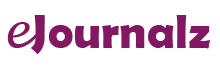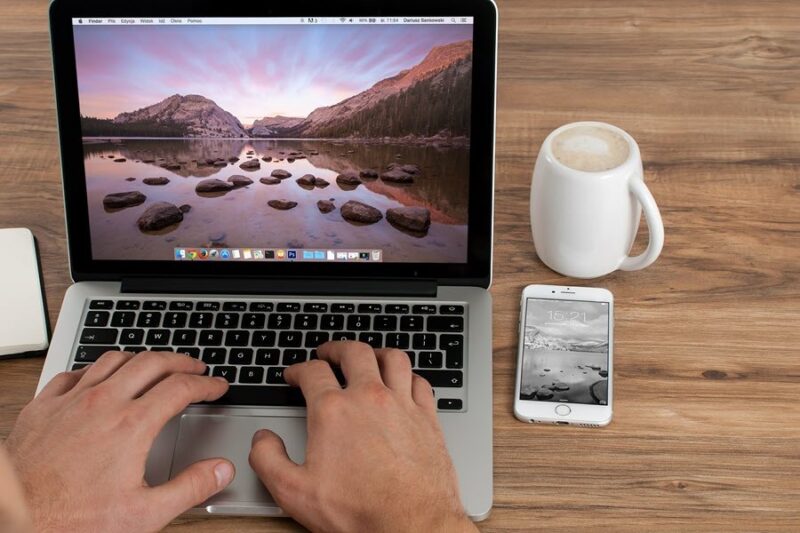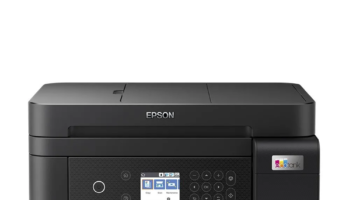Whether you are a newbie or a long-term Mac user, you can learn a lot of things to accelerate your user experience. Mac offers you excellent features; all you need to learn is the right way to explore them using shortcuts and other commands.
Let’s learn these ways to master your Mac proficiently and speed up your day-to-day work.
Record Screen with Sound
When you are making an animated video or editing an urgent project, you may need to record your Mac screen to explain the process to your colleagues. Capturing screenshots may not serve the purpose, and you need to try something else.
Use QuickTime; an in-built Stands program the Mac offers to capture the screen in high-resolution. For recording the screen using QuickTime, click on File and select New Recording. Using the app, you can record videos with audio enabled.
Unzip GZ Files
If you have been using a Mac for quite a long time or have used Linux in the past, you must be familiar with the .gz files. GZ, also referred to as GZIP, is an archive format used to compress files to make them easy to share over emails or other sharing sources.
For those who are new to macOS and wondering How To Open GZ Files On Mac, here is the answer. You can either use Terminal or a third-party app to unzip the GZ files on your Mac computer.
Open Snapchat on Mac
Snapchat, the popular instant messaging app, is available for both iOS and Android operating systems, but the developers do not offer a dedicated version for macOS devices. Not a problem; if you are a huge fan of Snapchat, you can use third-party apps to access it on your Mac computer.
When you start browsing the web to download a third-party application, you will find a number of authentic and inauthentic sources. So, download carefully using a reliable website to ensure the complete security of the device and its data.
Use Split View
The Split View is the productivity-boosting feature as it enables you to work on two different apps side-by-side on your computer screen. If you are working on macOS Catalina or a later version, hover the mouse over the full-screen (green-colored) button displayed in the top-left corner of the screen.
Click either of the two options from Tile Window to Left of Screen or Tile Window to Right of Screen from the menu. The application window will display in the preferred area of the screen. Open another app and place it on the other portion of the Mac screen. This way, you can work in two different app windows without affecting your performance.
Recover Forgotten Password

The username and password credentials for all the accounts that you access from your computer are saved within the Mac. All this information is encrypted and stored locally such that only you can access it.
To view a password for any of your online accounts, navigate to the Finder window, go to Applications, click on Utilities, and select Keychain. Scroll through to find the account information for which you need to recover the password.
Use AirDrop to Share Webpages
When you are browsing the web via Safari browser, you don’t have to download any third-party extension for saving the web pages. You can export web pages as PDFs from within Safari. Open the webpage, click on File, select Export as PDF, select the location on device or external storage media, and then tap on Save.
Once the webpage is stored as PDF locally on the computer hard drive, use the built-in AirDrop feature to share it across. This way, you can share a webpage in PDF format between Mac and other Apple devices.
Create Custom Keyboard Shortcuts
You must have used the common keyboard shortcuts such as Command + C to Copy text, Command + V to Paste, and more. macOS allows you to create personalized keyboard shortcuts that you can use on your Mac computer for efficiency.
Navigate to System Preferences, tap on Keyboard, click Shortcuts, select App Shortcut, and click on the + sign. In the window that appears, select the app that you need to assign a shortcut to. Pick the shortcut key and the menu command to assign a shortcut to the selected app. Click the Add button to finish.
Use Thesaurus to Explore Meanings
Thesaurus in Mac allows you to quickly check the spellings and meaning of a word. It also enables you to check the synonym of a word and enhance your vocabulary. This feature is particularly helpful when you are working on a project or a thesis.
To view Thesaurus using the keyboard shortcut, press and hold down Command + Control + D keys altogether. You may also view it via trackpad by selecting the word and then using a three-finger gesture.
Rename Multiple Files at Once
You might be storing multiple files of a single project in one folder with different names. Now it is difficult for you to locate the appropriate file when you need it, and you end up opening every single file to check if it’s the one you are looking for.
The task to rename files involves repetitive steps that make it annoying. However, you can rename all your files on the desktop using a simple procedure. Select all the files, click anywhere on the selected items, and select Rename. All the files will be stored with sequential names. You can use the name of the project to save the files, as it will help you understand that the batch belongs to a particular project.
Use Delete on Apple Keyboard
Most of the Apple keyboards do not have the Delete key that allows you to remove your typos and other errors or erase an item from the computer. However, you can use a keyboard shortcut in place of the Delete key to make your work easier.
To delete any text from a document, place the cursor in the left of the text that you want to erase and press Command + D keys altogether. To delete a file or an app from the computer, select it and press Command + D keys.
Customize Mac with Glowing Cursor

To personalize your computer, you can add a ton of elements to your computer to make it your own. As a first step to personalize your computer, you might be planning to change your desktop and screensaver.
If you select a dark-colored image for the desktop, you may not be able to spot the cursor as it might be merging in the background. Move the mouse a couple of times while running your fingers back and forth on the trackpad. On locating the cursor, wait for a few minutes, and it will shrink to its normal size.
Level Up Your Gaming Experience
The latest Macs are designed to give users an overall experience from messaging to gaming. To maximize your gaming experience on Mac, it is recommended to use an external mouse in place of the trackpad.
Another tip is that you may delete unnecessary apps from the computer to make space for high-end games. Also, disable startup items to enable heavy-load games to use the resources they require for seamless gaming.
The Conclusion
aUsing these easy-to-follow tips, you can learn to use your Mac more proficiently, from recording screen to using Snapshot to playing games.